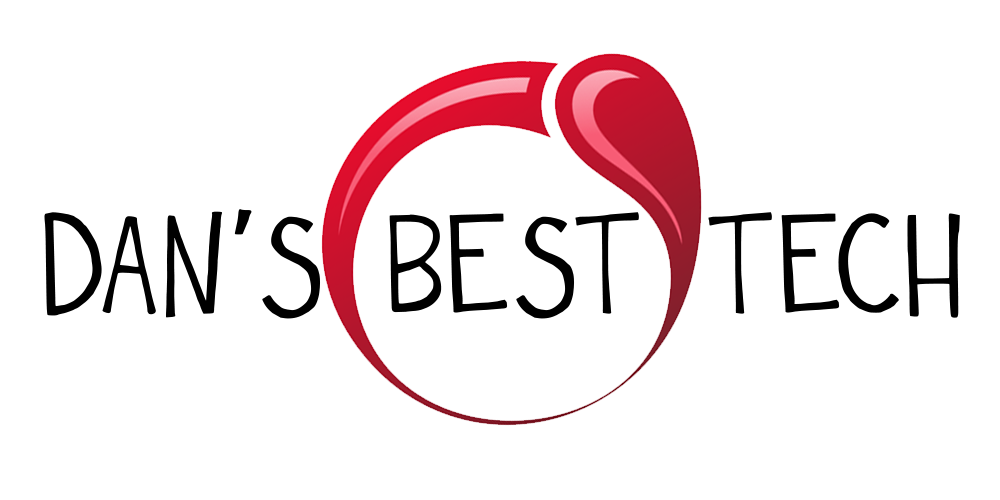Introduction
Apple released the public beta for iPadOS 13 that shows some new exciting features for the iPad. It introduces a new Home screen, new multitasking options, new Apple Pencil options, support for external drives, and more. I want to talk about the new features that excite me the most – the new Floating Keyboard and Swiping features.

Background
For me, I never found the iPad very ergonomic. I want to be able to easily reach the entire screen with my thumbs without having to reposition my hands. With the larger iPads, in order to select something in the middle of the screen, I would have to hold the iPad with one hand, let go of the iPad and press the icon with the other hand. Although it sounds simple enough, wrist and hand fatigue is worse over time when you do this. The iPad Mini mostly solves this issue. I just have to slide my hand up and down the side of the tablet if I want to select something at the top and then bottom of the screen. My thumbs can essentially reach the entire screen. Hand and wrist fatigue is significantly reduced. All this said, typing on the iPad has always been slightly more fatiguing. In landscape mode, I have to again let go of the tablet with one hand and peck at the screen with your other hand. In portrait mode, I can reach all keys with my thumbs without letting go of the tablet, but it still isn’t perfect; it’s missing something. Additionally, I am a SWYPE user on my iPhone. Swyping is a much faster way for me to type than pecking the on-screen keyboard with my thumbs or fingers. If I want to use SWYPE, SwiftKey, or Gboard on the iPAD, I have to hold the tablet with one hand and swype with the other. I’ve looked for a long time for an ability to resize any of the 3rd party keyboards that include swype capabilities, but I couldn’t find anything. If such a function existed, I could swype easily with one thumb without ever having to let go of the tablet. This would significantly reduce fatigue during usage. That brings me to iPadOS 13. In the beta, Apple introduced two things that get me really excited: Resizing and Swiping capabilities to their default keyboard!!
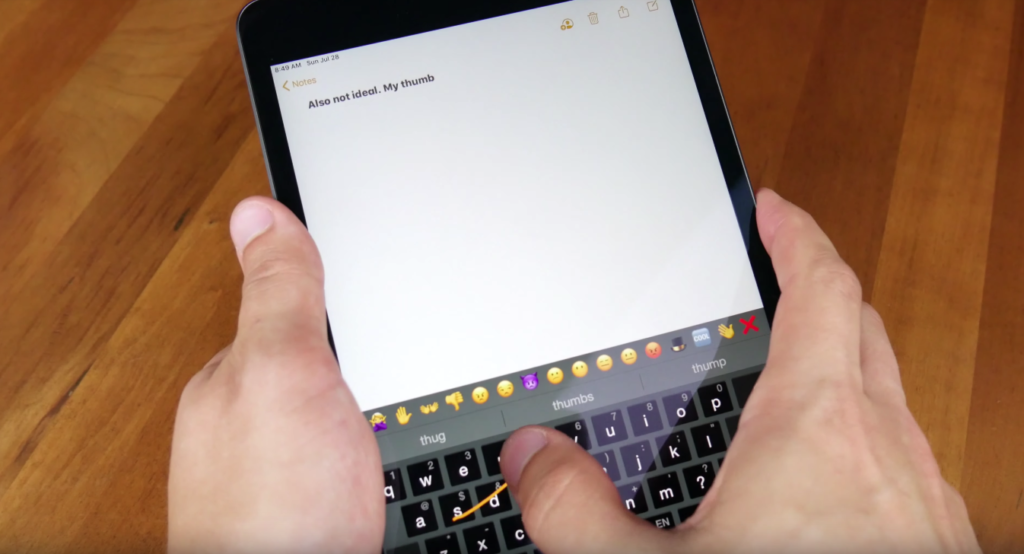
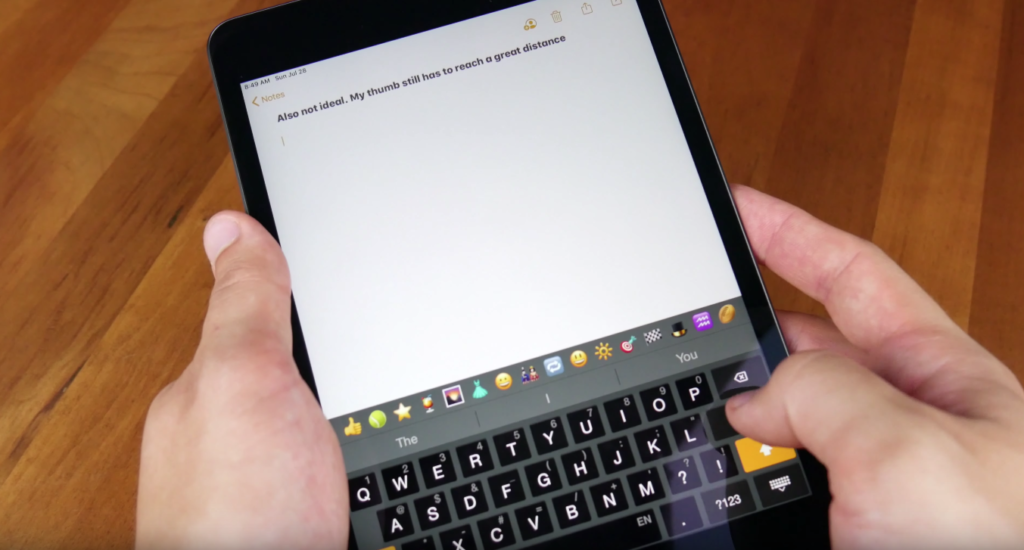
Floating Keyboard – Resizing Feature
First, let’s talk about the resizing capability. Apple introduced a Floating Keyboard. I simply pinch the default keyboard with two fingers and the keyboard will shrink in size. The keyboard then floats on top of the screen you are working on. Although the floating keyboard can potentially block important content, it can easily be repositioned around the screen by dragging the bottom of the keyboard. I personally prefer to move the keyboard to the middle right side of the iPad, a location that lets me hold the iPad comfortably while still interacting with the keyboard with my right thumb.

QuickPath – Swiping Feature
That brings me to the second new feature I really like – QuickPath. QuickPath for the keyboard enables swiping on Apple’s default keyboard. FINALLY!!!!!! As I said before, although many third party keyboards on the iPad include swype capabilities, none of them could be resized on the iPad to work with just a single thumb. Therefore, you had to swipe your finger across a large keyboard, which isn’t very ergonomic to me. Now, QuickPath (which again is what Apple is calling their swiping feature) can be used in conjunction with the floating keyboard. I can now easily swipe on the iPad with just a thumb very ergonomically without ever letting go of the tablet. Of course not everything is perfect in the Beta. QuickPath doesn’t register words as well as Swype, Swiftkey or Gboard. Luckily, alternate words show at the top of the keyboard in the predictive bar, so you can choose any of these words if the software wasn’t correct in choosing what you swiped. Another issue I found in the beta was that alternate words currently do not show when typing in the URL bar; this is where I do most of my typing when browsing the internet. So how well does the Quickpath swiping functionality work in the Public Beta? Quickpath needs some work, but again, this is a Beta!! All this said, you don’t HAVE to swipe, you can still tap each individual virtual key interchangeably with swiping. This is convenient when you know the word isn’t in Apple’s dictionary. Currently, I don’t think there is an option to add custom words like your last name to the dictionary, but Apple has to start somewhere!
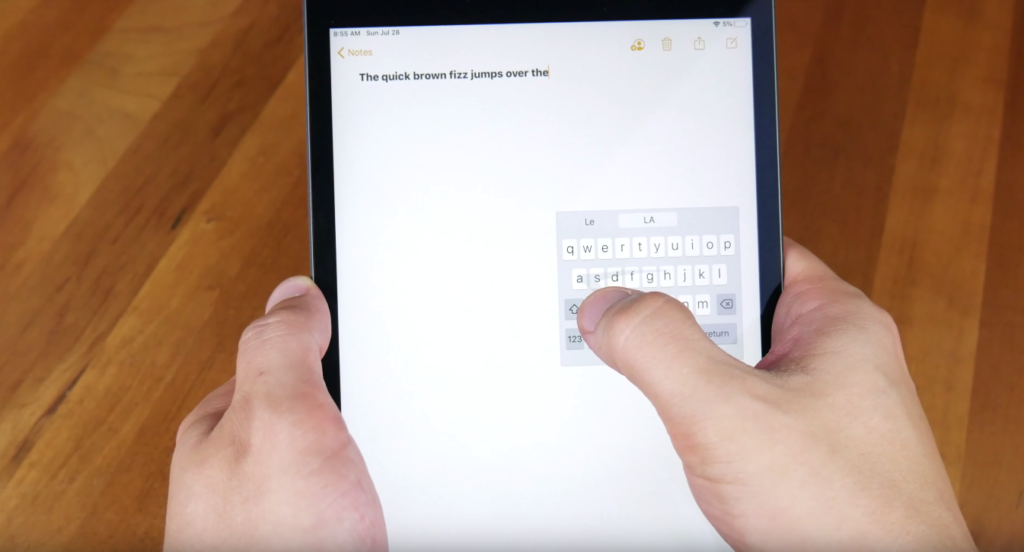
Third Party Keyboard Support in Float
So can you use third-party keyboards in a reduced size? The answer is YES!!! After I pinched Apple’s default keyboard into the smaller float keyboard, I tried switching the keyboard to Swype… and it worked! This is very exciting, because there are many functionalities in these third-party keyboards that currently don’t exist in Apple’s keyboard. For example, pressing and holding certain keys will allow you quick access to symbols like the question mark. Also, these third party keyboards have been around longer, so their algorithms for word detection are a little better. And finally, you can add custom words (like names or brands) to these keyboards easily. Being able to swipe something like my last name is a Must for me.
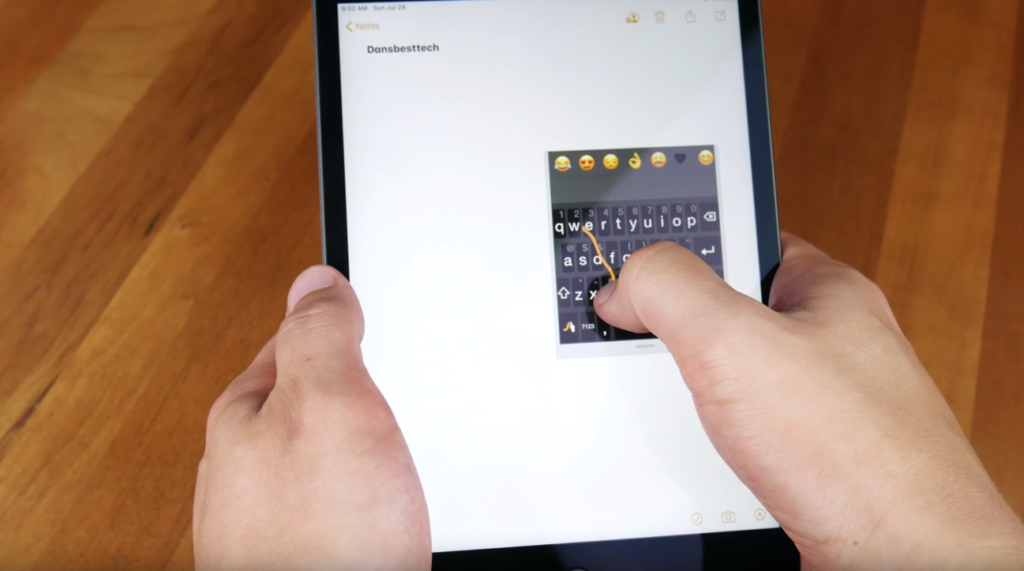
Conclusion
In conclusion, iPadOS 13’s Quickpath swiping capabilities on the new smaller floating keyboard brings something new and exciting to the iPad – especially the latest iPad Mini 5. I think the combination of these two features will decrease fatigue and improve the overall ergonomics of the iPad Mini 5, and I am very excited to see what these features look like when the full version of iPadOS 13 is released in September. Let me know in the comments down below: What is the most ergonomic way you use your iPad? Are you looking forward to iPadOS’ floating keyboard and swiping capabilities? What excites you most about iPadOS?